Bien commencer
Remplir les informations de l'exploitation
Dans un premier temps, il faut remplir les informations de votre exploitation, au minimum le nom de l'exploitation.
Pour cela, il suffit d'aller dans Ruchers dans le menu, puis sur le bouton Informations de l'exploitation en haut à droite.
Créer les ruchers de base
Créer un rucher d'emplacement
On va commencer par créer le premier rucher, pour cela, il suffit de cliquer sur Ruchers dans le menu, puis cliquer sur le bouton Ajouter un rucher en haut à droite.
Vous pouvez alors renseigner :
nom du rucher: Le nom commun que vous lui donnezDescription(optionnel) : Permet d'ajouter une information supplémentaire sur l'emplacementEst-ce que c'est un rucher de stockage ?: Dans un premier temps, on laisse désactiverLieux: Permets de récupérer la météo, indiquer la ville ou le village le plus proche
Une fois créé, votre rucher va apparaitre à gauche dans le menu, avec l'icône suivante :
Créer un rucher / lieux de stockage
On va créer au minimum un deuxième rucher, de la même manière que précédemment, mais pour ce rucher, il faudra activer la question Est-ce que c'est un rucher de stockage ?.
Ce rucher de stockage va permettre de ranger les ruches non utilisées ou vides. Ce rucher peut correspondre par exemple à votre garage ou grange.
Une fois créé, ce rucher de stockage se trouve également dans le menu de gauche avec une icône différente :
Créer une première ruche
Nous allons, ensuite, créer une première ruche. Pour cela, il suffit de se rendre sur le rucher de son choix. Puis cliquer en haut à droite sur Ajouter une ruche.
Pour créer la ruche, vous pourrez alors indiquer :
- Le modèle de ruche
- La référence
- Date de création (date à laquelle vous l'avez acheté par exemple)
Vous pouvez changer la liste de modèle de ruche proposé en vous rendant dans la Configuration dans le menu de gauche. Puis dans la section Ruches, vous pourrez cocher ou décocher les modèles de ruche de votre choix.
Une fois créé, vous la retrouverez dans le rucher.
Créer une première reine
Pour la création d'une reine déjà existante (sur votre ruche actuelle dans le monde réel 😁), vous pouvez simplement vous rendre dans votre rucher, cliquer sur la ruche de votre choix, puis dans la barre de droite (si il y a pas de reine sur la ruche), vous aurez un bouton créer une reine :
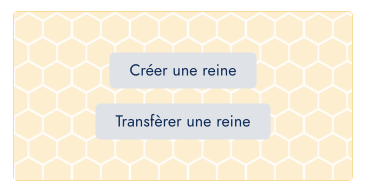
Le formulaire de la reine est assez complet par défaut, mais les champs les plus importants à remplir sont :
Date de naissance(approximatif, ça permet de connaitre l'âge de la reine)Nom / Référence: De base, une référence se créée automatiquementRace d'abeille: si vous ne la connaissez pas, il suffit de choisirinconnu
Les autres champs sont facultatifs, vous pouvez aller directement en bas de page et cliquer sur Créer la reine
Interventions / Qr Code
Nous arrivons maintenant à la notion de base de Beekube. Beekube va vous permettre d'historiser facilement et rapidement vos interventions au rucher.
Dans un premier temps, on va donc faire un premier test sur la ruche que l'on vient de créer. Pour cela, on a 3 étapes à effectuer :
- Imprimer le QR de la ruche ou la fiche de ruche
- Mettre en place Beekube sur son smartphone ou sa tablette
- Créer sa première intervention
Imprimer la fiche de ruche pour voir le QR code
Pour récupérer les QR Codes de ruche, il existe deux possibilités :
- Récupérer la fiche PDF de la ruche
- Récupérer la planche de QR code de toutes les ruches du rucher
Récupérer la fiche PDF de la ruche
Pour récupérer la fiche PDF de la ruche, il suffit d'aller sur la page de la ruche en question, puis sur le bloc de la ruche, il y a un bouton Imprimer la fiche.
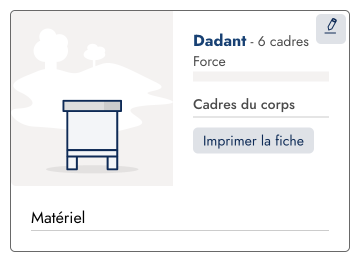
Récupérer une planche de QR code de tout le rucher
Pour récupérer une planche de QR code de toutes les ruches d'un rucher, il suffit d'aller sur le rucher, puis sur la colonne de droite (ou en bas sur mobile),
cliquez sur le bouton QR code des ruches (PDF).
Installer le site Beekube sur votre smartphone
Beekube est une application web, mais elle peut s'installer en tant qu'application sur votre smartphone, ça permet notamment de cacher la barre du navigateur web qui peut parfois être gênante :
- Pour les smartphones sur Android, voici un lien qui explique comment installer un site en tant qu'application : Tutoriel Android
- Pour les smartphones sur Apple, voici un lien qui explique comment installer un site en tant qu'application : Tutoriel Apple
Scanner pour effectuer votre première intervention
Une fois installés sur votre téléphone, nous allons maintenant pouvoir effectuer une intervention comme si on était au rucher. Pour cela, sur votre téléphone, ouvrez Beekube, une fois connecté, vous devriez avoir en bas de l'écran deux icônes :
Accès rapide: permet d'accéder directement à la page de la rucheIntervention: permet d'accéder directement à l'intervention de la ruche
Lorsque vous voyez la prévisualisation de votre caméra, il suffit de viser le QR code et la page va s'ouvrir directement.
Vous pouvez maintenant créer votre premier contrôle dans les interventions.
En ce qui concerne l'utilisation du smartphone au rucher. La solution simple pour le protéger de la propolis et/ou pour l'utiliser avec des gants :
- protection du smartphone avec une pochette étanche. On en trouve pour quelques euros facilement sur internet : Exemple de pochette étanche
- l'utilisation d'un stylet tactile (embout en caoutchouc généralement) accroché par exemple avec un cordon : Exemple de stylet